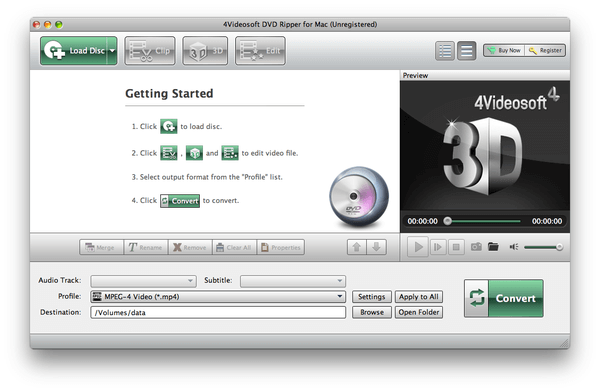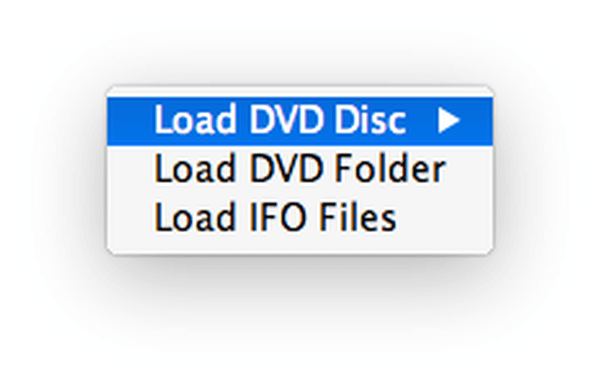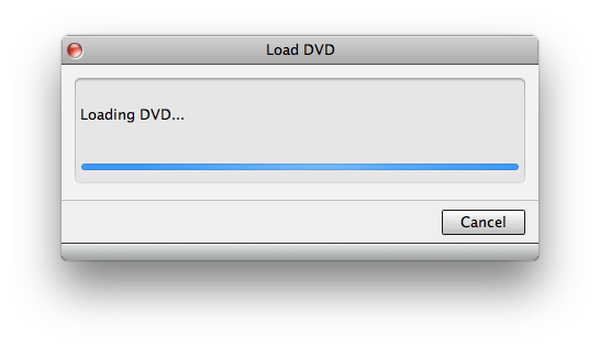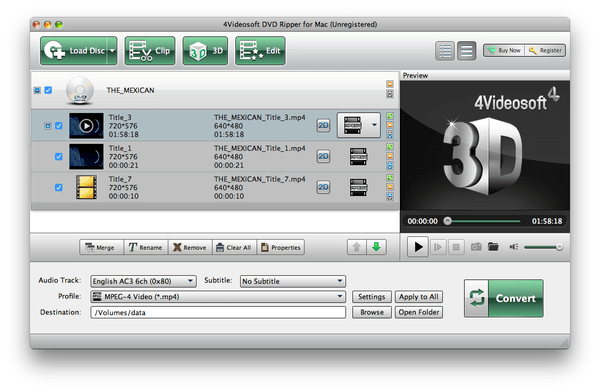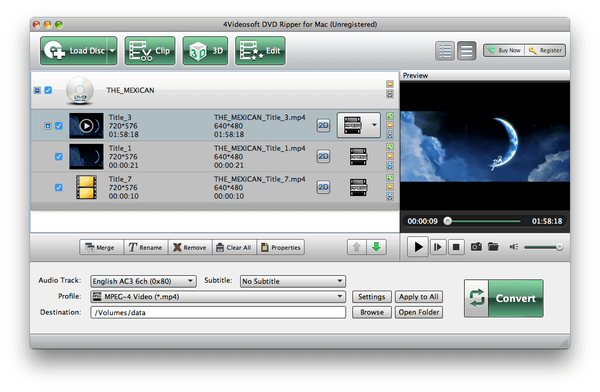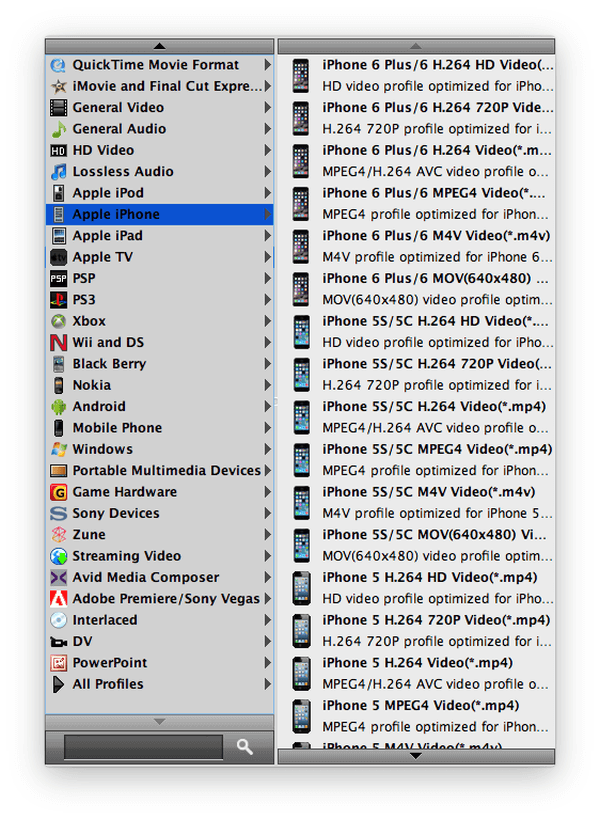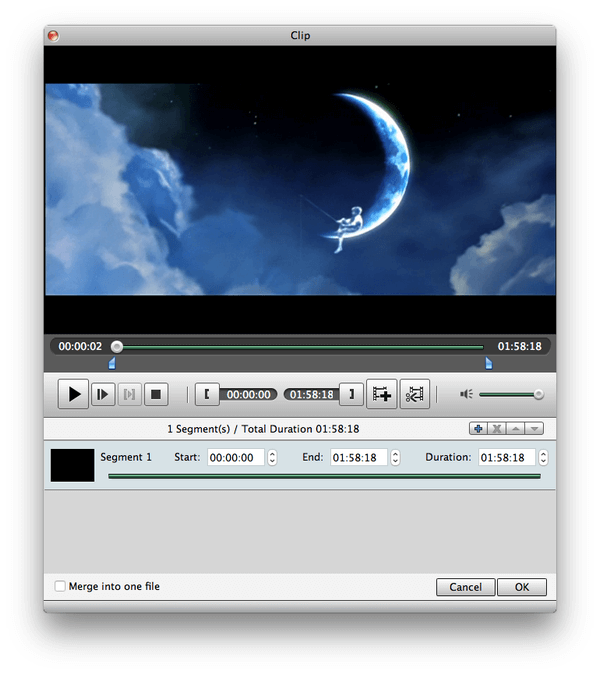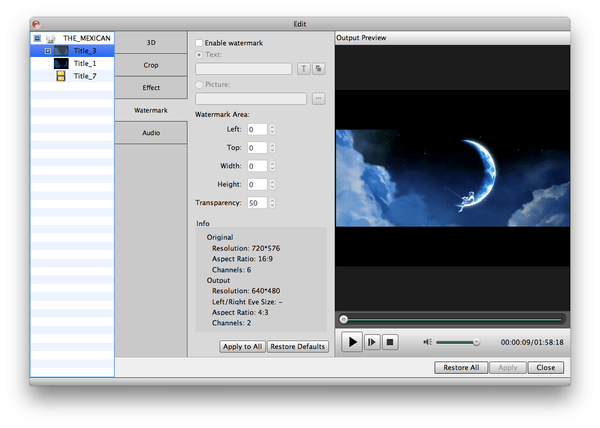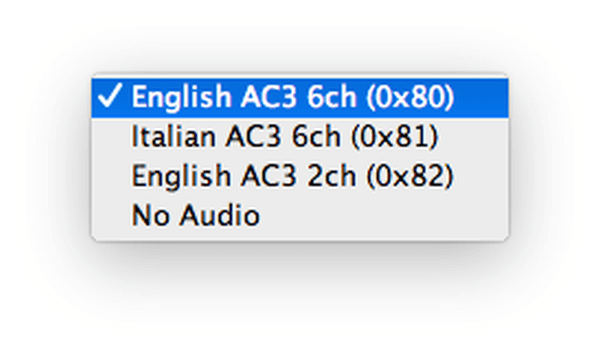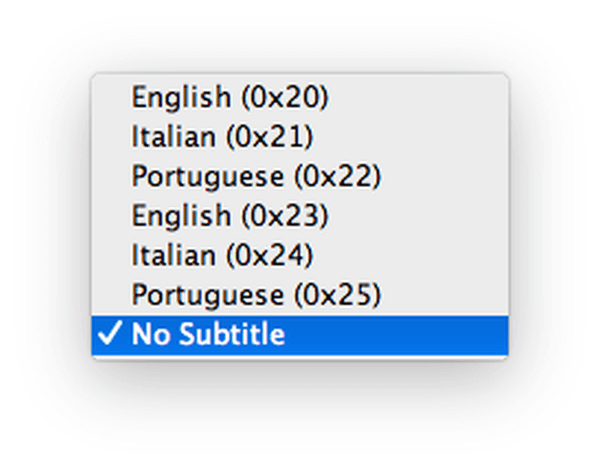4Videosoft DVD Ripper for Mac Guide
Download and install the appropriate software
Thanks to this very simple guide and using 4Videosoft DVD ripper software for Mac, you can convert your DVDs into video files for any device.Click the button below to download the free installer program of 4Videosoft DVD ripper for Mac.
Step 1. Run the file “4videosoft-dvd-ripper-for-mac.dmg”
Step 2. A message will appear saying that "4videosoft DVD Ripper for Mac" is an application downloaded from the internet.
Step 3. Press "Open" to proceed.
Step 4. Drag the icon "4videosoft DVD Ripper for Mac" to your Applications folder. After a while, you will be ready to use this powerful DVD ripper for Mac.
Now, you just have to run the program and follow the guide hereunder.
Select video profile
Next to the word "Profile", you can select various formats for your output video.All the most popular types of video files, MP4, as well as MKV, AVI, MOV etc. are supported.
It is also possible to create specific files for the web (e.g. YouTube) or for a particular device (IPhone, Android but also Xbox and PS4).
If you are interested only in the audio, you can also create an MP3 audio file starting from your DVD!
Advanced Video Profile Settings
Pushing the button "Settings", you can access the advanced window to select video settings and 3D settings.
For the video settings, many options allow you to create a video file according to your specific needs. For example, you may want a video file with a very high quality audio or a very small MP4 video file size.
Advanced functions
The button "Clip" allows you to cut the output MP4 video.Pressing the button "3D", you can select the 3D options of the video.
The button "Edit" allows you to set different video features.
The menu "Audio Track" allows you to select the audio language of the MP4 file.
The menu "Subtitle" allows you to select the presence of subtitles.
Ripping DVD disc to MP4
After setting all the options, you just have to press the button "Convert" to decrypt and convert your DVD disc into a MP4 file.The process will take a few minutes depending on the power of your MAC.
4Videosoft DVD Ripper for Mac is fully compatible with all versions of OSX above v.10.5. and with the latest versions of MacOS Sierra and MacOS High Sierra.
Remember: you can download for free this amazing ripping software for your MAC by pressing the button below.